Enter your email address and password details into the logon screen as shown below.
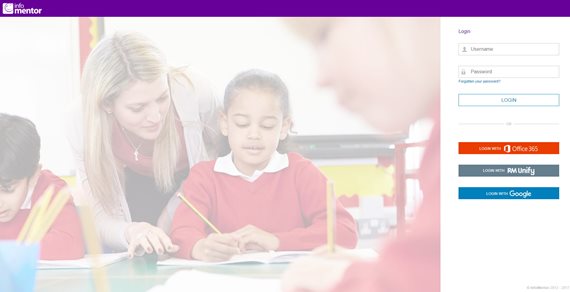
Login screen
If you have a RM Unify account that has been linked to InfoMentor or an Office 365 subscription then click on the relevant logon options to enter your account details.
Tip If you incorrectly enter your account password 3 times within a 30 minute period then the account will become locked for 30 minutes
Important If you contact an Administrator at your establishment or the InfoMentor support team they can unlock your account for you before the 30 minute window has expired. Contact details for the support team can be found
here
If you are a Staff Member Administrator then you are required to have a complex password. If your account has not initially been setup with one you will be prompted to change this during your first logon.
Tip Your new password should be at least 8 characters containing both alpha and numeric characters
Once your password has been entered if you do not have a Secret Question setup on your account you will be prompted to enter one, this screen is shown below. If you have previously declined to enter a Secret Question then this screen will not be displayed.
.jpg) Secret Question Entry
Secret Question Entry
All user types are offered this functionality. The secret question is used as an extra layer of security if your logon details are forgotten for example. It is not mandatory so there is an option to ignore the Secret Question by clicking on ‘No thanks’ if you do not want to set one up.
When you logon for the first time if your account requires a PIN but this hasn't’t been setup yet you will be asked to set a 6 digit PIN, as shown below. Staff Members do not need to enter a PIN, this is just for Staff Member Administrators.
The PIN will be checked and if it is deemed to be insecure then you will be asked to enter a different PIN
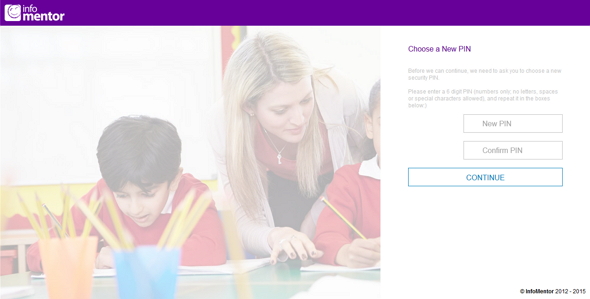 Entering a new PIN
Entering a new PIN
Tip Examples of insecure PIN entries include combinations such as 123456, 111111, 999999
If your account already has a PIN setup then you will be asked to enter specific digits from that PIN as shown below.
 PIN Entry screen
PIN Entry screen
Tip If you incorrectly enter your PIN 3 times within a 30 minute period then the account will become locked for 30 minutes
Important If you contact an Administrator at your establishment or the InfoMentor support team they can unlock your account for you before the 30 minute window has expired. Contact details for the support team can be found
here
If you forget your password you can click on the forgotten password link on the initial Logon screen. This will present you with the Forgot Password screen, as shown below.
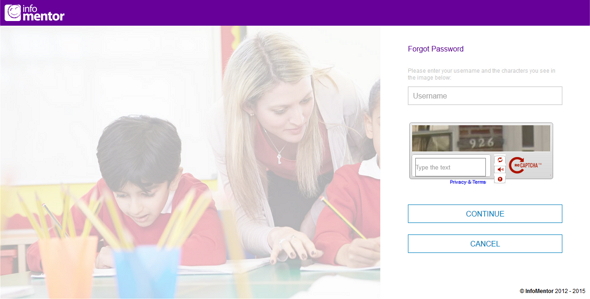
Forgotten Password screen
On this screen enter your username and the two words given then click on continue to get a new password emailed to you. When you next logon to the site using this password you will be prompted to enter a new password for the account.
If you have forgotten your PIN then you can click on the forgotten PIN link on the PIN entry screen. If you click on Forgotten PIN and you have a Secret Question setup then you will be prompted to enter your Secret Answer as shown below.
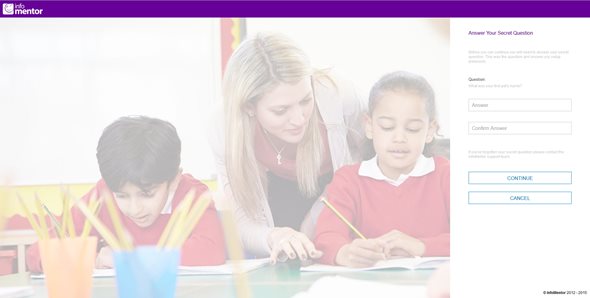
Answering your secret question
Tip If you incorrectly enter your secret question answer 3 times within a 30 minute period then the account will become locked for 30 minutes
Important If you contact an Administrator at your establishment or the InfoMentor support team they can unlock your account for you before the 30 minute window has expired. Contact details for the support team can be found at
here
Some accounts will need to be activated before they are able to proceed with their initial Logon process.
Tip An example of an account that would need verification would be when the first Staff member Administrator account setup for your establishment. If a Staff Member Administrator creates a new Staff Member account then this would not need to be activated before they could use it
To complete activation an email will be sent to the email address being used as your username. On this email there will be a link to verify your account. Click on this link and a page should open to advise your account has been activated. You will then be able to logon to the site. If your account is already active you will receive an error message. If there are any issues with the activation key then you may be prompted to enter it manually.
If you have any problems with the activation key you received on your email you can request a new one by clicking on the Resend Activation E-mail button.
Some logons will have the ability to access the system as different types of users at different establishments.
If your logon has been created with access to multiple roles then once you pass the initial logon screen you will be asked to select which User you wish to log in as.
Once the user type is selected any further security details relevant to that user type will need to be entered.
Tip If one of your roles is likely to be used more than others then this can be set as your default by putting a tick in the ‘Remember this for next time’ option. This role with then automatically be selected each time you log in until the details are manually changed within your User Management screen.
In order to use the system your Establishment must have a valid license. If this has expired then once you have entered your logon details you will see a message prompting you to contact your school’s InfoMentor Administrator or the InfoMentor support team. Contact details for the support team can be found
here